No. Although GPS is recommended it is not required in order for all the SecurityCoverage mobile apps to function properly. One advantage of enabling GPS is that it can potentially provide a greater level of accuracy when using the SecureIT anti-theft feature for locating a lost or stolen phone. If GPS is enabled it may have an impact on the devices battery life depending on the manufacturer’s specific implementation of the GPS feature. SecureIT, FileHopper, and Password Genie will continue to function normally if you choose to disable or leave GPS off.
The Application Audit tells you what each application is capable of doing on your device. It tells you if an application can access your private data, send messages, connect to the Internet or perform any other function that can sometimes pose risks to your security or incur additional charges.
Don’t panic! Simply press the red X next to each malicious app in the scan results. This will lead you to the option to uninstall that app permanently.
Device Administrator is an Android feature that gives SecureIT for mobile the permissions needed to perform certain tasks like Remote Lock and Remote Wipe. Without these privileges, Remote Lock would not work and Remote Wipe would not be able to completely remove your data.
The application needs to communicate with our servers in order to determine the security status of the applications it scans and of the web pages you are visiting. This method of scanning conserves the battery power of your device.
Internet access: used for cloud communication.
Read phone state and identity: used to detect if the device is connected to the Internet and to extract certain device information needed to create a unique ID when communicating to the cloud.
Read and write browser bookmarks: Web Security module deletes malicious sites from your browsing history to prevent you from revisiting malicious sites.
Read log data: SecureIT for mobile detects traces of malware activity from the Android logs.
Read/write contacts, account data and external storage: required for the remote wipe feature.
Location: required for remote geolocation.
Your subscription to SecureIT for mobile includes US-based product support for no additional fee. Call our Midwest-based call center at 877-373-3320 to talk to a friendly technician.
If you have enabled Device Administrator within the anti-theft settings, you must first disable this from within SecureIT to uninstall.
Note that this process may vary depending on your particular version of Android.
- Navigate to your Android’s Settings menu.
- Select Apps or Application Management.
- Select SecureIT.
- Press the Uninstall button.
If your mobile device suffers an infection-related issue while using SecureIT Mobile, and we are unable to repair the issue ourselves, we will pay up to $100 to have your device repaired at a shop local to you. To qualify, the following criteria must be met:
- The issue must be diagnosed and/or confirmed by a SecureIT technician.
- SecureIT logs must show that the malware was scanned and not found to be malicious.
- SecureIT management must approve the repair prior to the repair work being performed.
- Proof of repair work, including paid invoice or work order, must be sent to SecurityCoverage for reimbursement.
SecurityCoverage reserves the right to deny the guarantee claim if the threat is deemed to be pre-existing or self-inflicted. This guarantee applies ONLY to SecureIT Mobile. SecureIT Plus is covered by its own guarantee terms and conditions.
No. The mobile security apps have been built to provide the greatest level of protection for your device and data while still maintaining virtually no battery life or performance impact. Thanks to our cloud-based technology, threat detection and top-of-the-line security services, SecurityCoverage mobile apps have been shown to have less than a 1% impact on your battery life as compared to a control device. This means you can enjoy all the protection without having to worry about any performance impacts.
Easy! Open a web browser on any computer and navigate to http://myportal.securitycoverage.com. Once there, log in with the username and password you used when installing SecureIT for mobile. From here you can access the anti-theft features, including Remote Location, Remote Lock, Remote Message and Sound, and Remote Wipe.
To transfer your premium installation to a newer device, you must first remove the existing installation from your old device by navigating to Settings –> General Settings –> Reinstall.
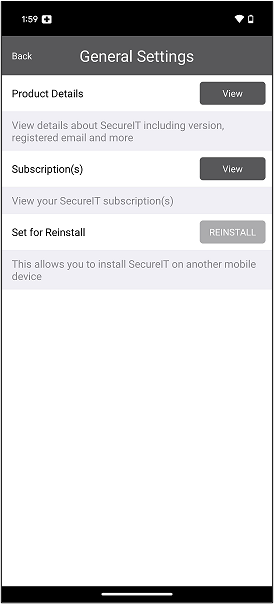
NOTE: Please keep in mind this will remove your installation from this device!
Once this has been completed, you may then install SecureIT Android on your new device using your same account credentials. Your premium installation should be active as soon as you’ve completed the registration wizard.
Yes, the SecureIT application for Android supports 3rd party browsers and you can now safely visit sites by using your favorite browser.
Operating Systems:
Android 10.0 and above
Resource Requirements
10MB Free Storage Space
64MB Available RAM
Wi-Fi or LTE Internet connection
1. Ads
2. Advise
3. Blogs
4. Business
5. Computers & Software
6. Education
7. Entertainment
8. File Sharing
9. Financial
10. Gambling
11. Games
12. Government
13. Hacking
14. Hate, Violence, Racism (Enabled by default)
15. Health
16. Hobbies
17. Hosting
18. Illegal (Enabled by default)
19. Instant Messaging
20. Job Search
21. Mature Content (Enabled by default)
22. Medicine, Alcohol, Cigars
23. Narcotics (Enabled by default)
24. News
25. Online Dating
26. Online Payment
27. Online Photos
28. Online Stores
29. Pornography (Enabled by default)
30. Portals
31. Radio Music
32. Religious
33. Search Engines
34. Social Networks
35. Sports
36. Suicide (Enabled by default)
37. Tabloids
38. Time Wasters
39. Travel
40. Video
41. Violent Cartoons
42. Weapons (Enabled by default)
43. Web Mail
44. Web Proxy (Enabled by default)


